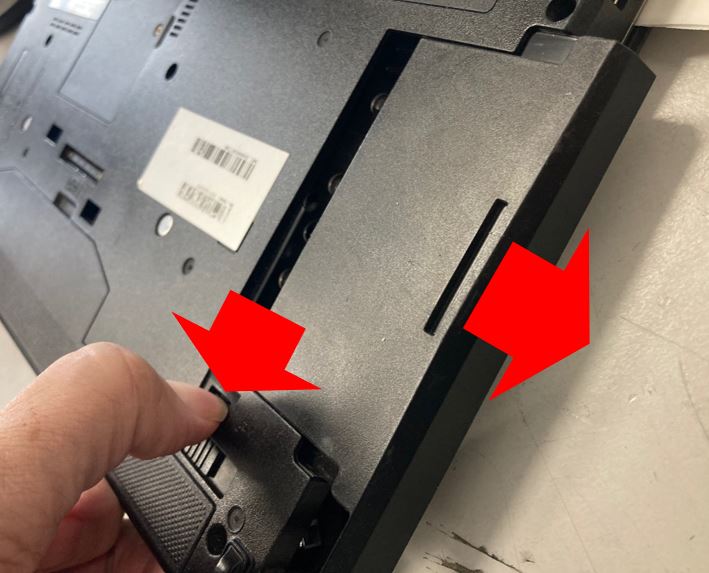Keine Artikel
Preise inkl. MwSt.
Häufige Fragen
Wie installiere ich die optionalen Windows Treiber Updates?
Optionale Windows Treiberupdates können helfen bei Fehlern / Problemen mit:
- Taste für die Bildschirmhelligkeit funktioniert nicht
- Bildschrimauflösung lässt sich nicht verstellen
- Bildschirm-Einstellungen unter Projizieren lässen sich nicht ändern
- Webcam funktioniert nicht
- Kartenleser funktioniert nicht
- Netzwerkkarte funktioniert nicht
Hier einige Screenshots die Ihnen bei der Installation helfen können.
Weiter unten finden Sie eine noch detailliertere Anleitung zur Installation der optionalen Windows Treiber in Textform.
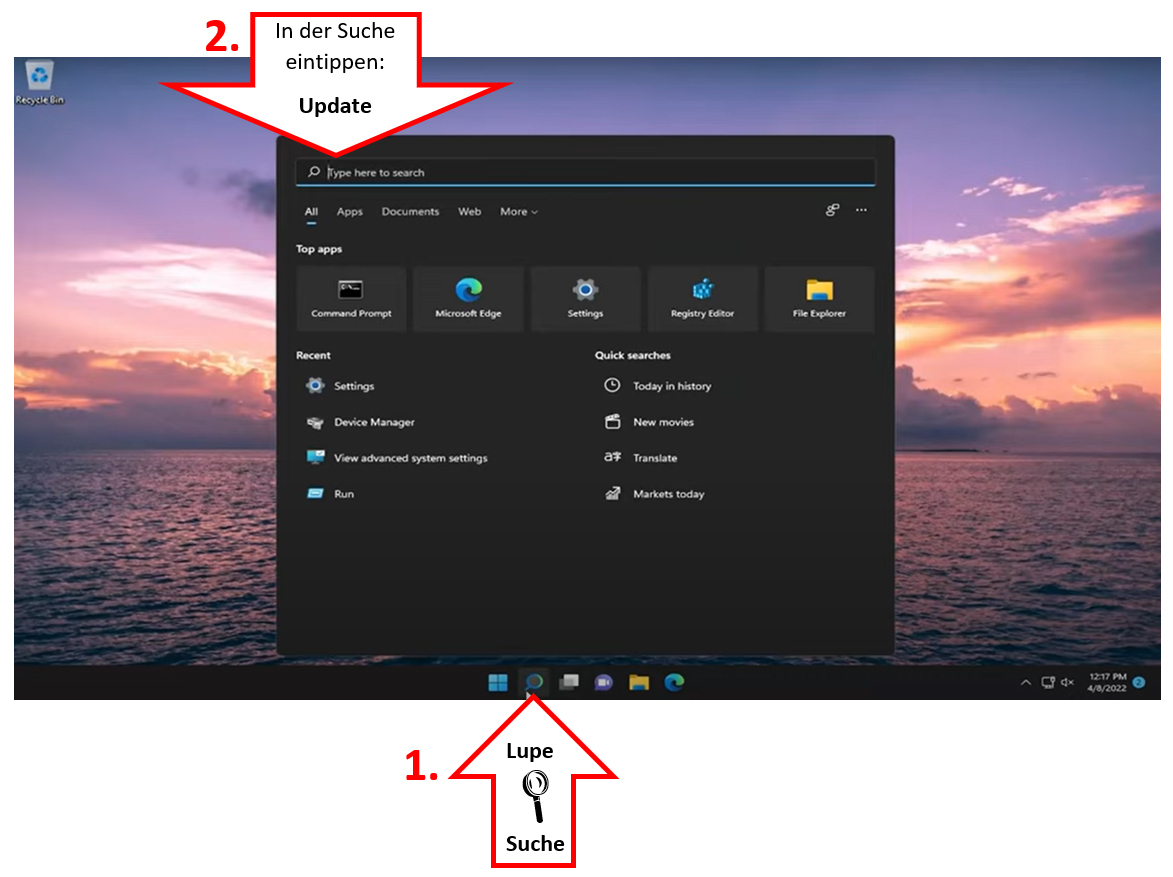
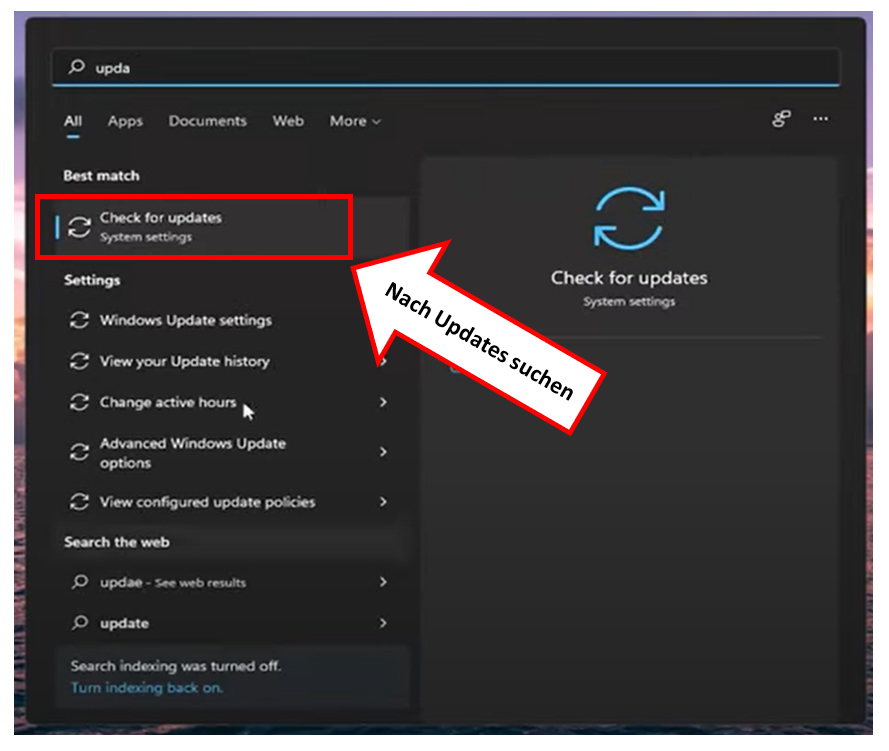
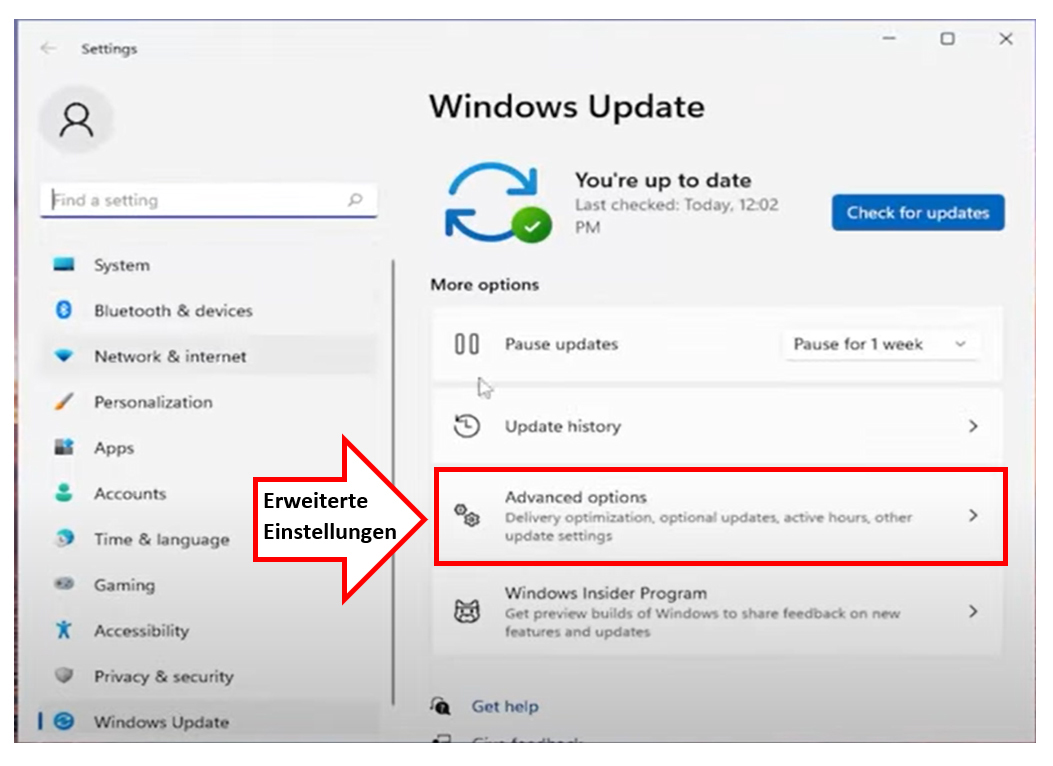
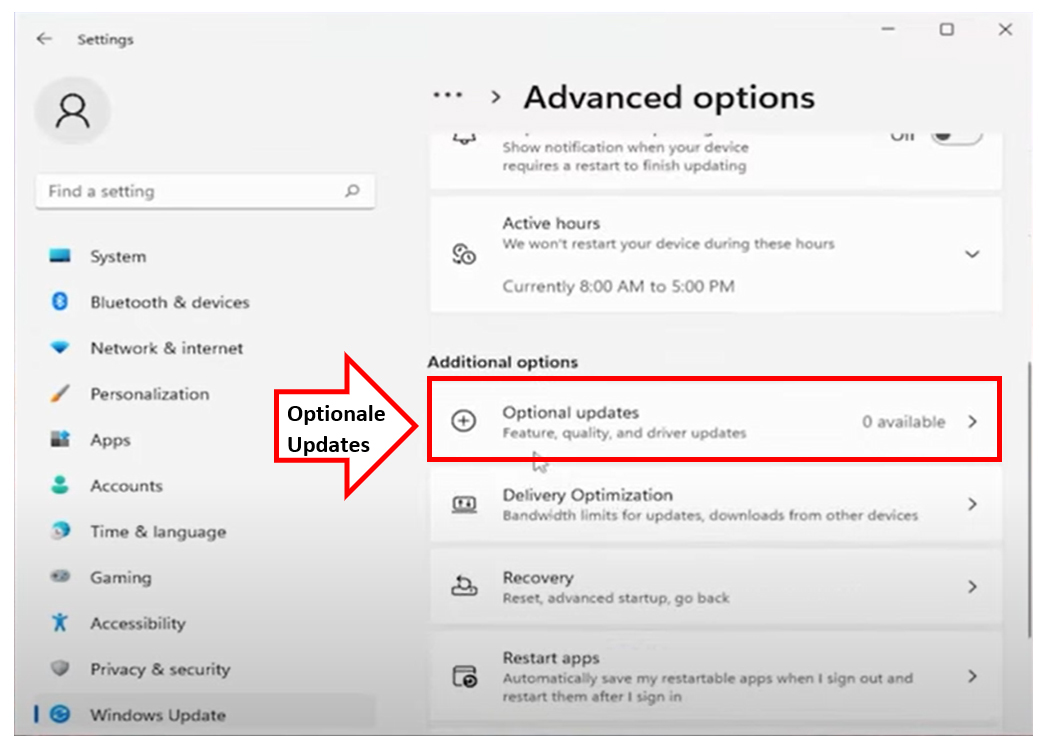
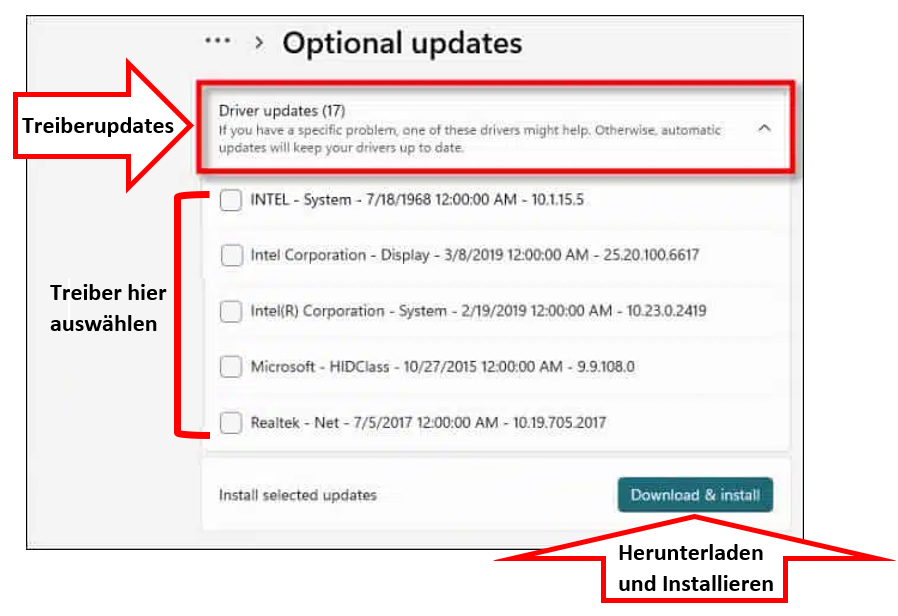
Das Installieren optionaler Windows-Treiber-Updates kann je nach der Windows-Version, die Sie verwenden, leicht variieren. Hier ist eine allgemeine Anleitung, die Ihnen dabei hilft, optionale Treiberupdates zu installieren:
Öffnen Sie die Einstellungen:
- In Windows 10: Klicken Sie auf das Startmenü und wählen Sie "Einstellungen" (Zahnrad-Symbol).
- In Windows 11: Klicken Sie auf das Startmenü und wählen Sie das Zahnrad-Symbol (Einstellungen).
Navigieren Sie zu "Update & Sicherheit":
- In Windows 10: Klicken Sie auf "Update & Sicherheit".
- In Windows 11: Klicken Sie auf "Windows Update" in der linkenn Navigationsleiste.
Windows Update öffnen:
- In Windows 10: Klicken Sie auf "Windows Update" in der linken Navigationsleiste.
- In Windows 11: Wenn Sie "Windows Update" geöffnet haben, sehen Sie oben in der Mitte "Nach Updates suchen". Klicken Sie darauf.
Suchen nach optionalen Updates:
- In Windows 10: Klicken Sie auf "Nach Updates suchen".
- In Windows 11: Unter "Optionale Updates verfügbar" klicken Sie auf "Nach Updates suchen".
Installieren Sie optionale Updates:
- Wenn Windows Updates gefunden hat, einschließlich optionaler Treiberupdates, werden diese aufgelistet. Überprüfen Sie die Liste, und aktivieren Sie die Kontrollkästchen neben den Treiberupdates, die Sie installieren möchten.
Klicken Sie auf "Installieren" oder "Herunterladen":
- In Windows 10: Klicken Sie auf "Herunterladen".
- In Windows 11: Klicken Sie auf "Herunterladen und installieren".
Folgen Sie den Anweisungen:
- Windows wird die ausgewählten Updates herunterladen und installieren. Möglicherweise werden Sie aufgefordert, Ihren Computer neu zu starten, um die Installation abzuschließen. Befolgen Sie diese Anweisungen.
Überprüfen Sie die Treiberinstallation:
- Nach dem Neustart können Sie überprüfen, ob die Treiberupdates erfolgreich installiert wurden, indem Sie erneut zu "Update & Sicherheit" > "Windows Update" gehen und nachsehen, ob alle Updates erfolgreich installiert wurden.
Windows 11 wurde von uns erfolgreich beim Großteil unserer gebrauchten PCs und Notebooks getestet. Grundsätzlich ist es möglich, Windows 11 auf Geräten ab Prozessor der 5. Generation zu installieren. Ein Upgrade von Microsoft 10 auf Microsoft 11 ist nur bei offiziell unterstützten Geräten möglich. Die Mindestanforderungen finden Sie hier: https://www.microsoft.com/de-de/windows/windows-11-specifications
Auf Wunsch können wir Ihnen Microsoft Windows 11 installieren, sofern das Gerät dies unterstützt. Geben Sie dazu im Bezahlvorgang den Gutscheincode WIN11 ein. Dieser Service ist für Sie kostenlos.
FAQ Kategorien
Wir bieten selbstverständlich für alle unsere Produkte volle 12 Monate Gewährleistung. Die Garantieleistung erfolgt in Form einer kostenfreien Reparatur oder der kostenfreien Übersendung eines Austauschgerätes. Die Entscheidung, welche Form der Garantieleistung erfolgt, obliegt uns als Garantiegeber. Ist weder eine Reparatur noch die Lieferung eines Ersatzgerätes möglich, wird dem Kunden der Zeitwert des Gerätes erstattet.
Versandzeit
Die Lieferzeit beträgt 3-6 Tage nach Bestellung bzw. Zahlungseingang, sofern alle Komponenten verfügbar sind.
Bitte beachten Sie, daß wir ein kleines Unternehmen ohne 24/7 Logistikroboter sind.
Anders als bei großen Neuware-Versendern steht Ihr gebrauchtes Gerät bei uns nicht(!) versandfertig im Regal!
- Ihr Gerät wird erst nach(!) Zahlungseingang vorbereitet/zerlegt
- Ihre Wunschaustattung (Festplatte, Arbeitsspeicher) installiert, sofern alle Komponenten verfügbar sind
- Gereinigt und wieder zusammengebaut
- Ihr persönlicher Datenträger wird mit Windows neu bespielt
- Sturzsicher verpackt und Zubehör beigelegt
- Wartet dann auf die Abholung durch den Versanddienstleister
- Je nach Auslastung, Versanddienst und Bestelluhrzeit kann hier manchmal noch ein weiterer Werktag vergehen, bevor Ihr Paket schließlich im Postwagen landet
- Auf die Lieferzeit im Postwagen selbst haben wir keinen Einfluß, in der Regel beträgt die Fahrzeit im Postwagen 2-3 Werktage (DHL) und 3-4 Werktage (Hermes)
Nehmen Sie das Rücksendeformular aus Ihrem Paket und legen Sie es ausgefüllt(!) in Ihr Retouren Paket.
Falls Sie das Rücksendeformular nicht mehr haben, können Sie es über folgenden Link herunterladen:
https://www.it-welt24.de/info/28-Retoure-Ruecksendeformular-Download
Bitte erstellen Sie Ihren Retouren-Versandaufkleber in unserem Retourenportal:
https://it-welt24de.returnbird.com
Wir verkaufen nur gebrauchte Hardware. Refurbished ist das englische Wort für Wiederaufbereitet.
Bei uns bedeutet es, dass die Artikel generalüberholt werden.
- Ihr Gerät wurde technisch geprüft und professionell wiederaufbereitet.
- Es gibt keinerlei technische Beeinträchtigungen!
- Das Gerät ist voll funktionsfähig!
Sie können bei fast allen angebotenen Geräten selber auswählen wie viel Arbeitsspeicher und welche Festplatte eingebaut werden soll.
Je nachdem welche Wunschausstattung sie gewählt haben, zeigt Ihnen unser Shop den dazugehörigen Gesamtkaufpreis inkl. Aufrüstung an.
Die Preise variieren nach Ausstattung und Zustand des angebotenen Artikels. z.B.:
- Zustand: A-Ware, B-Ware
- Prozessortyp und -geschwindigkeit
- Tastaturlayout bzw. Tastatursprache (DE deutsch, US amerikanisch, CH Schweiz etc)
Die Geräte stammen aus Leasingverträgen von großen Firmen, nach Ablauf dieser Leasingverträge kaufen wir die Geräte an.
Wir unterziehen die Artikel einer Generalüberholung:
- Ihr Gerät wurde technisch geprüft und professionell wiederaufbereitet.
- Es gibt keinerlei technische Beeinträchtigungen!
- Das Gerät ist voll funktionsfähig!
Diese Angabe bezeichnet die Länge einer Grafikarte.
Eine Grafikkarte mit der Bezeichnung "Half Length" ist für ein Small Form Factor (SFF) Gehäuse geeignet, wohingegen eine "Full Length" Grafikkarte in die größeren Gehäuse (z.B. Tower) eingebaut werden kann.
Diese Angabe bezeichnet die Breite einer Grafikkarte.
Eine "Low Profile"Grafikkarte benötigt beim Einbau nur ein halbes Slotblech (z.B. Small Form Factor Gehäuse) wohingegen eine "Full Height" Grafikkarte ein ganzes Slotblech beansprucht (z.B. Tower)
Hier wird angegeben wie viele freie Slotbeche für den Einbau der Grafikkarte benötigt werden (oder auch: die Tiefe der Grafikkarte)
Bitte prüfen Sie ob das Netzteil genügend Leistung (Watt) für den Betrieb der Grafikkarte ausgeben kann.
Stellen Sie zudem sicher, dass Sie einen freien PCI-e Anschluss zur Verfügung haben.
Die Bezeichnungen A-Ware und B-Ware beziehen sich auf den äußeren Zustand des Gerätes.
B-Ware-Artikel weisen äußere Beschädigungen auf.
A-Ware: Gebraucht einwandfrei
- Zustand: sehr gut
- Das Gerät wurde technisch geprüft, refurbished und professionell wiederaufbereitet
- nur leichte Gebrauchsspuren auf dem Gehäuse möglich z.B. kleine, oberflächliche Kratzer.
- Keinerlei technische Beeinträchtigungen!
B-Ware: Gebraucht mit optischen Mängeln
- Zustand: optische Mängel
- Das Laptop wurde technisch geprüft, refurbished und professionell wiederaufbereitet
- Die Geräte können leichte bis starke Kratzer, Risse und Brüche am Deckel oder Gehäuse aufweisen.
- Tastatur, Handballenauflage und Touchpad können abgenutzt sein.
- Keinerlei technische Beeinträchtigungen!
- Kleinere Risse oder kleine Dellen können vorhanden sein.
- Display kann dunkle oder helle Stellen, Druckstellen und Kratzer aufweisen.
- Gerät ist voll funktionsfähig
Wir haben einige häufig auftretende Fehler hier gesammelt:
FAQ Technik / Installation
Wir hoffen, dass es nicht dazu kommt, aber sollten Sie dennoch ein technisches Problem mit Ihrem Produkt haben helfen wir Ihnen gerne weiter. Aus unserer Erfahrung lässt sich ein Großteil der technischen Problem sogar direkt vor Ort bei Ihnen beheben. Kontaktieren Sie uns über unser Kontaktformular.
Bei fast allen Geräten von uns, gibt es keine Windows Lizenzaufkleber mehr, es muss kein Windows Produkt-Key per Hand eingegeben werden!
• Windows ist auf Ihrem Gerät vorinstalliert. Sie erhalten keine Windows-DVD oder Windows auf USB-Stick.
• Ab der 6.Generation der Intel Prozessoren i5-6XXXX und i7-6XXXX und neuer -> gibt es keine(!) Lizenzaufkleber mehr!
• Der Lizenz-Key ist digital im Gerät (auf dem Motherboard) gespeichert
• Es muss kein(!) Lizenz-Code mehr per Hand eingegeben werden!
• WICHTIG! Diese Reihenfolge beachten, sonst kann es sein, daß kein Product-Key auf dem Gerät gefunden wird:
- Sie müssen Ihr Gerät mit dem Internet verbinden.
- Suchen nach "Updates"
- Alle Updates auch installieren
- Erst nachdem(!) alle Updates installiert sind -> Windows aktivieren!
• Windows aktiviert sich dann automatisch(!) über die Internetverbindung.
• Wenn Sie die Updates nicht installieren haben, kann es sein, das Windows behauptet: Es konnte kein Product-Key auf dem Gerät gefunden werden.
Wie installiere ich die optionalen Windows Treiber Updates?
Optionale Windows Treiberupdates können helfen bei Fehlern / Problemen mit:
- Taste für die Bildschirmhelligkeit funktioniert nicht
- Bildschrimauflösung lässt sich nicht verstellen
- Bildschirm-Einstellungen unter Projizieren lässen sich nicht ändern
- Webcam funktioniert nicht
- Kartenleser funktioniert nicht
- Netzwerkkarte funktioniert nicht
Hier einige Screenshots die Ihnen bei der Installation helfen können.
Weiter unten finden Sie eine noch detailliertere Anleitung zur Installation der optionalen Windows Treiber in Textform.
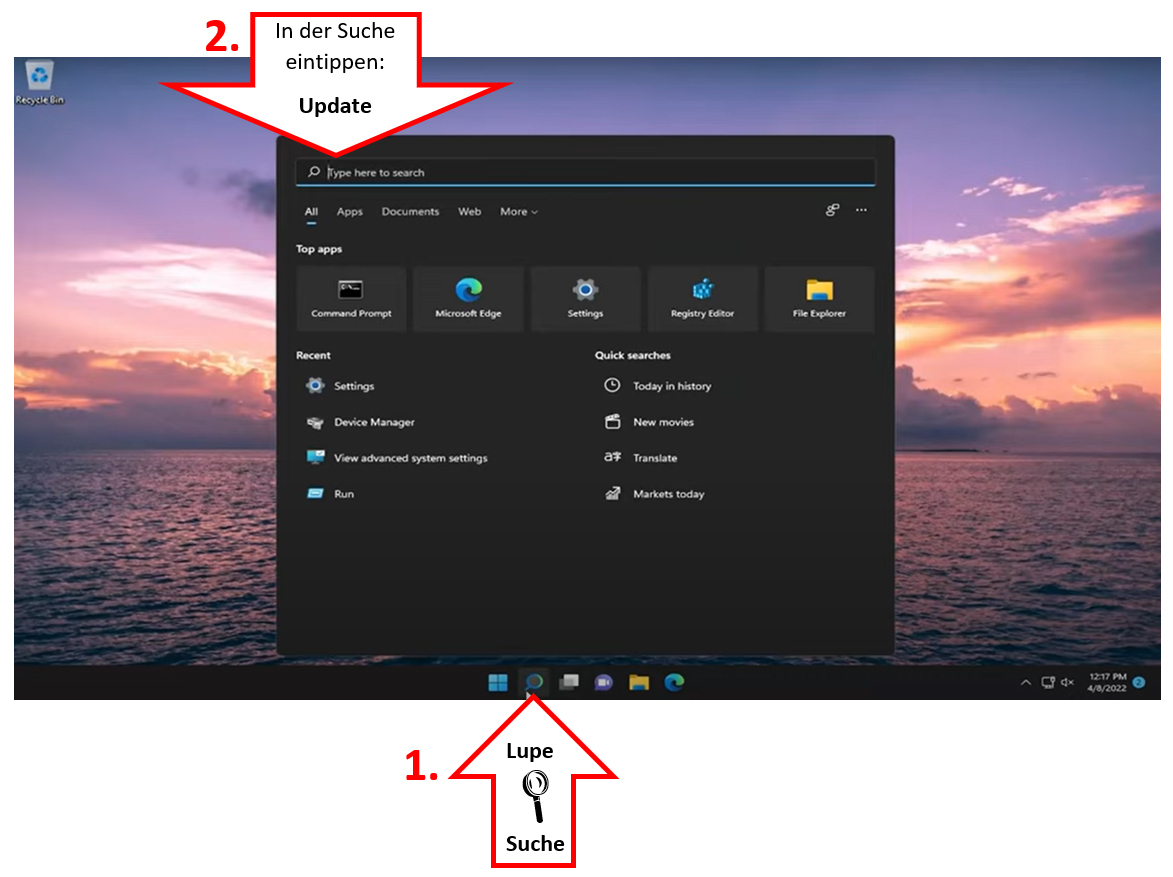
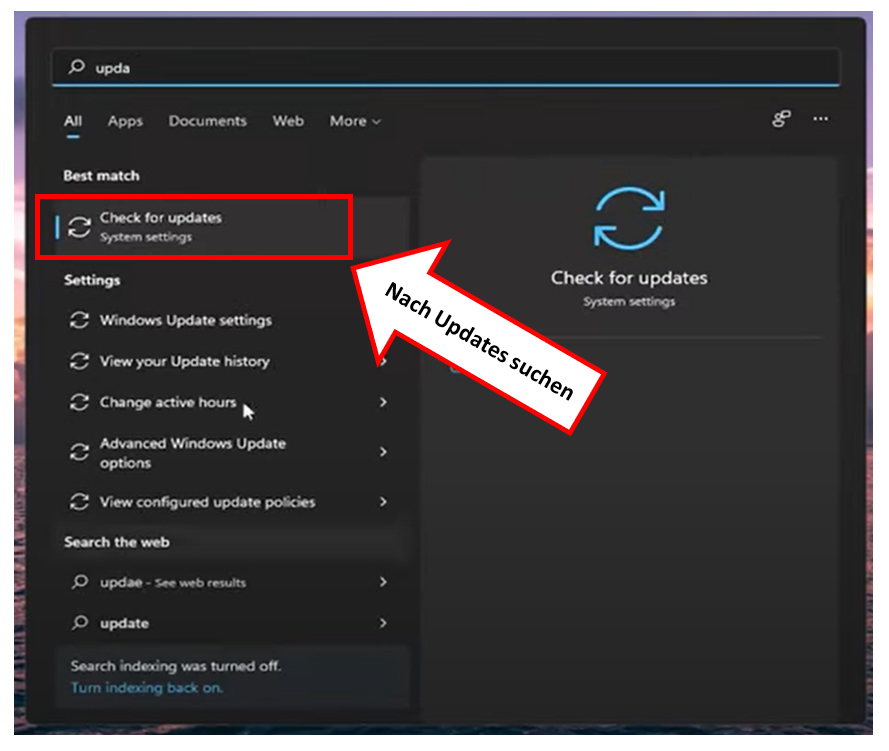
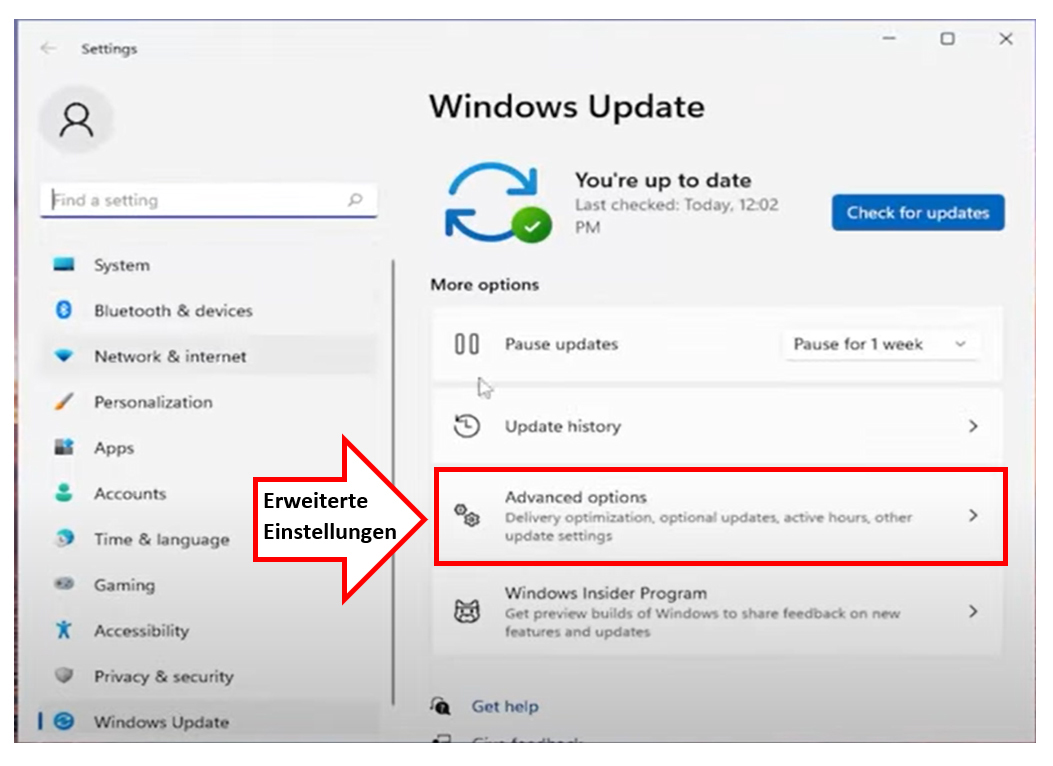
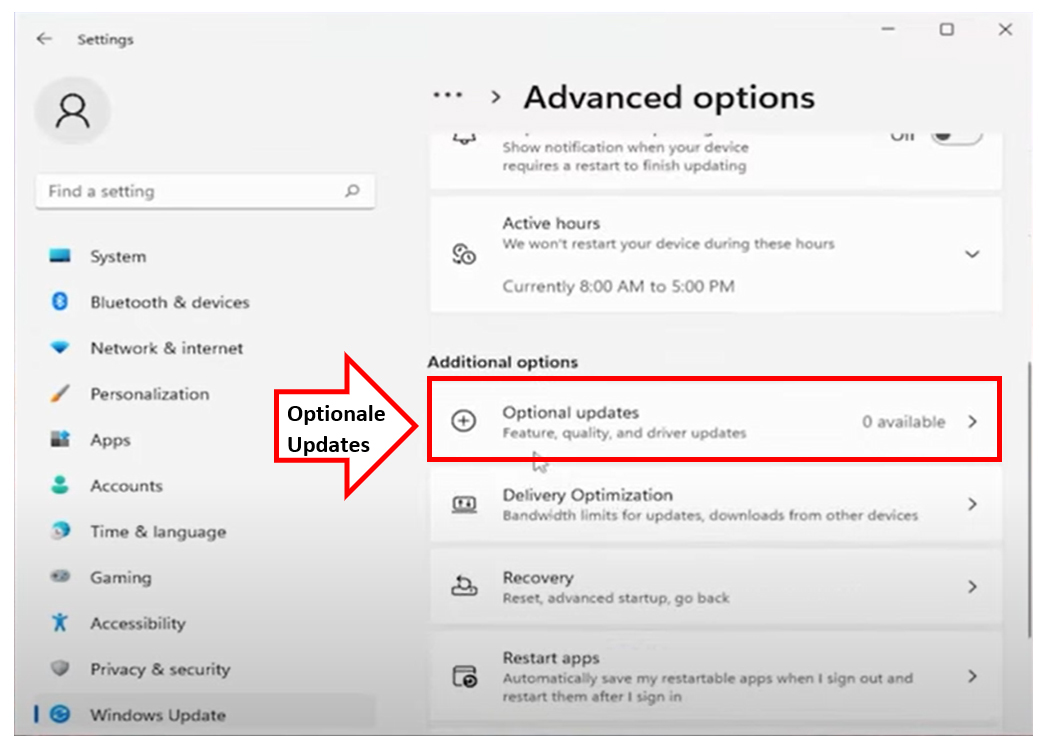
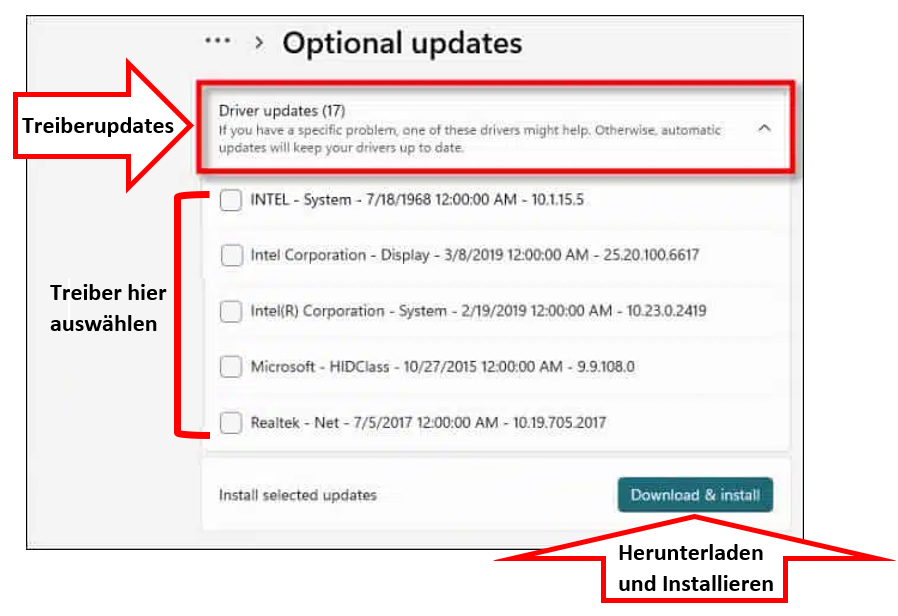
Das Installieren optionaler Windows-Treiber-Updates kann je nach der Windows-Version, die Sie verwenden, leicht variieren. Hier ist eine allgemeine Anleitung, die Ihnen dabei hilft, optionale Treiberupdates zu installieren:
Öffnen Sie die Einstellungen:
- In Windows 10: Klicken Sie auf das Startmenü und wählen Sie "Einstellungen" (Zahnrad-Symbol).
- In Windows 11: Klicken Sie auf das Startmenü und wählen Sie das Zahnrad-Symbol (Einstellungen).
Navigieren Sie zu "Update & Sicherheit":
- In Windows 10: Klicken Sie auf "Update & Sicherheit".
- In Windows 11: Klicken Sie auf "Windows Update" in der linkenn Navigationsleiste.
Windows Update öffnen:
- In Windows 10: Klicken Sie auf "Windows Update" in der linken Navigationsleiste.
- In Windows 11: Wenn Sie "Windows Update" geöffnet haben, sehen Sie oben in der Mitte "Nach Updates suchen". Klicken Sie darauf.
Suchen nach optionalen Updates:
- In Windows 10: Klicken Sie auf "Nach Updates suchen".
- In Windows 11: Unter "Optionale Updates verfügbar" klicken Sie auf "Nach Updates suchen".
Installieren Sie optionale Updates:
- Wenn Windows Updates gefunden hat, einschließlich optionaler Treiberupdates, werden diese aufgelistet. Überprüfen Sie die Liste, und aktivieren Sie die Kontrollkästchen neben den Treiberupdates, die Sie installieren möchten.
Klicken Sie auf "Installieren" oder "Herunterladen":
- In Windows 10: Klicken Sie auf "Herunterladen".
- In Windows 11: Klicken Sie auf "Herunterladen und installieren".
Folgen Sie den Anweisungen:
- Windows wird die ausgewählten Updates herunterladen und installieren. Möglicherweise werden Sie aufgefordert, Ihren Computer neu zu starten, um die Installation abzuschließen. Befolgen Sie diese Anweisungen.
Überprüfen Sie die Treiberinstallation:
- Nach dem Neustart können Sie überprüfen, ob die Treiberupdates erfolgreich installiert wurden, indem Sie erneut zu "Update & Sicherheit" > "Windows Update" gehen und nachsehen, ob alle Updates erfolgreich installiert wurden.
Windows 11 wurde von uns erfolgreich beim Großteil unserer gebrauchten PCs und Notebooks getestet. Grundsätzlich ist es möglich, Windows 11 auf Geräten ab Prozessor der 5. Generation zu installieren. Ein Upgrade von Microsoft 10 auf Microsoft 11 ist nur bei offiziell unterstützten Geräten möglich. Die Mindestanforderungen finden Sie hier: https://www.microsoft.com/de-de/windows/windows-11-specifications
Auf Wunsch können wir Ihnen Microsoft Windows 11 installieren, sofern das Gerät dies unterstützt. Geben Sie dazu im Bezahlvorgang den Gutscheincode WIN11 ein. Dieser Service ist für Sie kostenlos.
Wenn Sie auf die Tasten für die Bildschirmhelligkeit drücken, passiert nichts?
Ursache: Es gibt einen neuen Display Treiber und dieser Treiber ist noch nicht installiert.
Lösung: Installieren Sie die optionalen Windows Treiber Updates
https://www.it-welt24.de/faqs/technik-installation/wie-installiere-ich-die-optionalen-windows-treiber-updates.html
Ja, Sie können gebrauchte PCs und gebrauchte Notebooks auch ohne Festplatte und/oder ohne Arbeitsspeicher kaufen. Geben Sie dazu im Warenkorb den gewünschten Gutscheincode an:
NOSSD: Auslieferung ohne Festplatte
NORAM: Auslieferung ohne Arbeitsspeicher
Diese Gutscheincodes sind miteinander kombinierbar, falls Sie weder Festplatte, noch Arbeitsspeicher benötigen.
Bildschirmauflösung lässt sich nicht verändern
Ursache: Es gibt einen neuen Display Treiber und dieser Treiber ist noch nicht installiert.
Lösung: Installieren Sie die optionalen Windows Treiber Updates
https://www.it-welt24.de/faqs/technik-installation/wie-installiere-ich-die-optionalen-windows-treiber-updates.html
Der SD-Kartenleser oder die Webcam funktioniert nicht.
Ursache: Es gibt einen neuen Treiber für dieses Gerät und dieser Treiber ist noch nicht installiert.
Lösung: Installieren Sie die optionalen Windows Treiber Updates:
https://www.it-welt24.de/faqs/technik-installation/wie-installiere-ich-die-optionalen-windows-treiber-updates.html
Falls die Webcam Video und auch Ton aufnimmt, aber kein Bild zeigt, müssen Sie ggf. die physische Schutzabdeckung öffnen. Diese, blockiert die Kameralinse, sodass Sie nur dann gesehen werden, wenn Sie es auch wirklich möchten.
Um den Boot-Modus von Legacy auf UEFI im BIOS zu ändern, können Sie den folgenden allgemeinen Ansatz befolgen. Beachten Sie jedoch, dass die genauen Schritte je nach Modell und BIOS-Version variieren können. Hier sind die grundlegenden Schritte:
Starten Sie den Laptop neu: Starten Sie den Dell Precision Laptop neu und drücken Sie dabei die entsprechende Taste, um ins BIOS zu gelangen. Dies ist normalerweise eine der Tasten F2, F12 oder Del. Der genaue Schlüssel wird normalerweise auf dem Bildschirm während des Startvorgangs angezeigt.
BIOS öffnen: Im BIOS angekommen, suchen Sie nach einer Registerkarte oder einem Abschnitt, der sich auf den Boot-Modus oder die Boot-Konfiguration bezieht. Dies kann je nach BIOS-Version unterschiedlich sein.
Suchen Sie nach Boot-Optionen: Innerhalb des Boot-Modus- oder Boot-Konfigurationsbereichs suchen Sie nach einer Option namens "Boot List Option", "Boot Mode", "UEFI/Legacy Boot" oder etwas Ähnlichem.
Ändern Sie den Boot-Modus: Wenn Sie die entsprechende Option gefunden haben, ändern Sie den Boot-Modus von Legacy auf UEFI. Dies könnte durch Auswahl einer Option wie "UEFI", "UEFI Only" oder ähnliches erfolgen.
Speichern und Beenden: Nachdem Sie den Boot-Modus geändert haben, suchen Sie nach einer Option, um die Änderungen zu speichern und das BIOS zu verlassen. Dies könnte als "Save & Exit" oder ähnlich benannt sein.
Bestätigen Sie die Änderungen: Wenn das BIOS Sie auffordert, die Änderungen zu bestätigen, wählen Sie "Yes" oder eine ähnliche Option aus.
Neustart des Computers: Lassen Sie den Laptop neu starten. Stellen Sie sicher, dass das Betriebssystem korrekt geladen wird und keine Boot-Probleme auftreten.
Webcam hat kein Bild!
1. Ursache: Der Kamera Verschluß ist noch verschlossen (camera shutter)
Lenovo:
Dell:
2. Der Kamera Treiber ist nicht installiert
Lösung: Installieren Sie die optionalen Windows Treiber Updates:
https://www.it-welt24.de/faqs/technik-installation/wie-installiere-ich-die-optionalen-windows-treiber-updates.html
Für alle Monitor-Anschlüsse gibt es im Einzelhandel passende Adapter oder Monitorkabel um den Monitor an Ihren PC anzuschließen.
Es gibt verschiedene Anschlüsse:
DisplayPort(DP), HDMI, DVI, VGA(D-Sub)

Hier ein paar Beispiele:
DisplayPort(DP) männlich auf DVI männlich Adapter und
DisplayPort(DP) männlich auf DVI weiblich Monitorkabel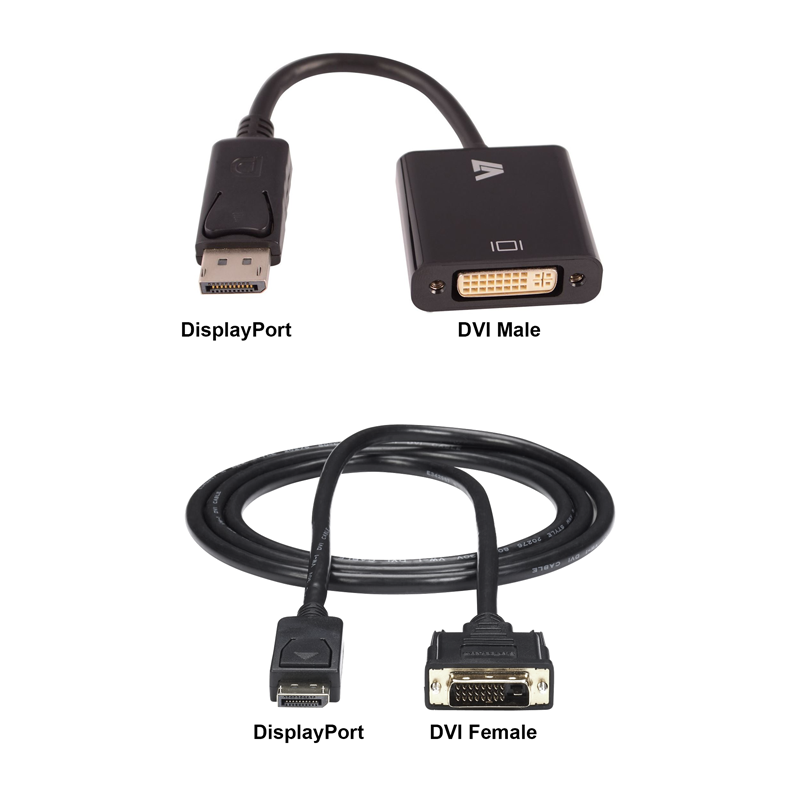
DisplayPort(DP) männlich auf HDMI männlich Monitorkabel

DVI männlich auf HDMI männlich Monitorkabel und
DVI männlich auf HDMI weiblich Adapter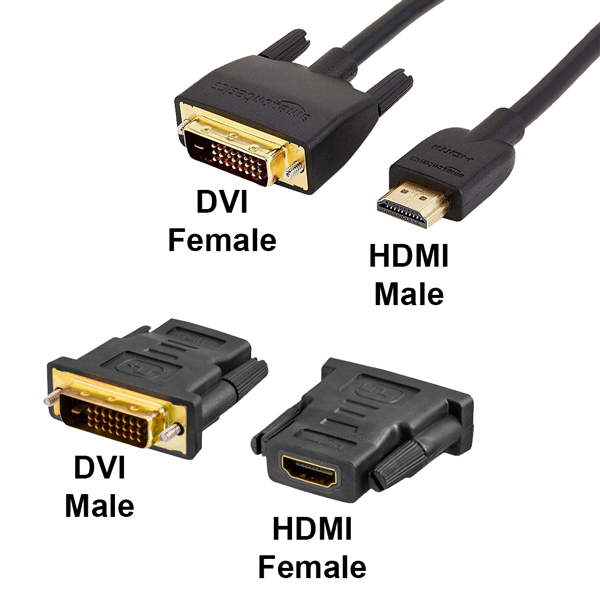
VGA(D-Sub) männlich auf DVI männlich Adapter und
VGA(D-Sub) männlich auf DVI weiblich Adapter
Fujitsu Laptop DVD-Laufwerk einbauen
- Laptop ausschalten
- Entriegelungshebel gedrückt halten
- Blende entnehmen
4. DVD-Laufwerk einschieben und warten bis es sich verriegelt
5. Laptop wieder einschalten
Sie können bei IT-Welt24.de aus allen gängigen Bezahlarten wählen. Dazu gehören:
- Banküberweisung (Vorkasse)
- Paypal (PayPal Ratenzahlung bei Bonität möglich)
- Kreditkarte (Mastercard, Visa, American Express etc.)
- Giropay
- Klarna Rechnungskauf
- Klarna Ratenkauf
- Oder in bar bei Abholung
Grundsätzlich sind heute fast alle Bezahlmethoden im Internet sehr sicher. Für beste Sicherheit empfehlen wir den Kauf per Paypal.
ACHTUNG! Falls Sie mit Klarna Ratenkauf oder Klarna Rechnungskauf zahlen, dürfen Sie auf keinen(!) Fall an unser GTR GmbH Firmenkonto bei der Volksbank Raiffeisenbank Rosenheim überweisen! Wir können das Geld nicht(!) weiterleiten, ausserdem werden Sie weiterhin Zahlungsaufforderungen / Mahnungen von Klarna erhalten, die wir nicht abstellen können.
Klarna verwendet unterschiedliche Bankverbindungen und Kontodaten je nach Ihrem Standort und den jeweiligen Vereinbarungen. Daher ist es wichtig, dass Sie sich direkt an Klarna wenden, um die genauen Informationen zu erhalten, wohin Sie Ihre Ratenzahlungen überweisen sollen.
Normalerweise bekommen Sie die Bankverbindung per E-Mail von Klarna zugesendet, oder Sie finden die entsprechenden Bankverbindungsdaten und Anweisungen auf Ihrer monatlichen Rechnung, in Ihrem Klarna-Konto oder in Ihrer Klarna App.
Hier sind einige allgemeine Schritte, die Sie befolgen können, um die Kontodaten für Ihre Ratenzahlungen bei Klarna zu finden:
Anmeldung bei Ihrem Klarna-Konto: Gehen Sie auf die Website von Klarna und melden Sie sich in Ihrem Klarna-Konto an.
Gehe zu Alle Bestellungen: In Ihrem Klarna-Konto sollten Sie Informationen zu Ihren offenen Ratenzahlungen oder Ihrem Ratenkauf finden.
Rufen Sie die Zahlungsoptionen auf: In den Zahlungsdetails oder auf Ihrer monatlichen Rechnung sollten Sie die erforderlichen Informationen finden, wie den Namen der Bank, die IBAN, BIC oder andere Kontodaten, die Sie für die Überweisung benötigen.
Überweisen Sie die Ratenzahlung: Verwenden Sie die bereitgestellten Kontodaten, um Ihre monatliche Ratenzahlung zu überweisen. Stellen Sie sicher, dass Sie den Verwendungszweck oder die Referenznummer angeben, die Klarna möglicherweise bereitstellt, um sicherzustellen, dass Ihre Zahlung Ihrem Konto zugeordnet wird.
Es ist wichtig, die aktuellen Kontodaten von Klarna zu verwenden, da sie sich im Laufe der Zeit ändern können. Wenn Sie sich nicht sicher sind, wohin Sie Ihre Zahlung senden sollen, kontaktieren Sie den Klarna-Kundensupport oder sehen Sie in Ihrem Klarna-Konto nach, um die genauesten Informationen zu erhalten. Klarna stellt normalerweise auch Anleitungen zur Verfügung, wie Sie Ihre Ratenzahlungen am besten vornehmen können.
Weitere Hilfe finden Sie hier:
https://www.klarna.com/de/kundenservice/wie-bezahle-ich-meine-rechnung
Kauf auf Rechnung
Möglichkeit 1:
Sie möchten Ihre Bestellung erst nach(!) dem Erhalt der Ware auf Rechnung bezahlen:
Das bieten wir nur über Klarna an, dazu wählen Sie im Warenkorb/Checkout am Ende die Zahlart „Klarna Rechnungskauf“ und kaufen den Artikel.
Möglichkeit 2:
Sie möchten die Rechnung vorab um diese z.B. an die Buchhaltungsabteilung weiterzureichen, damit diese dann die Banküberweisung tätigen:
Dazu wählen sie im Warenkorb/Checkout am Ende die Zahlart „Vorkasse Zahlung per Überweisung“ und kaufen den Artikel.
Danach fordern Sie bitte bei uns die Rechnung als PDF an, indem Sie uns nach dem Kauf über unser Kontaktformular anschreiben.
Bitte die Bestellnummer auch mitteilen z.B. ABCDEFGHI
Wir werden Ihnen Ihre PDF-Rechnung per E-Mail zusenden.
Ihre Bestellung wird erst nach(!) dem Zahlungseingang auf unserem Bankkonto versendet.
Unsere UStID: DE300832187
ACHTUNG! Bitte diese Bankverbindung NICHT für Klarna Rechnungskauf oder Klarna Ratenkauf verwenden!
Infos zu Klarna finden Sie hier: Bankverbindung für Klarna
Dies ist die Bankverbindung für Vorkasse / Banküberweisung:
Nach Ihrer Bestellung erhalten Sie Ihre Bestellnummer und unsere Bankverbindung automatisch per E-Mail mit dem Betreff: "Bestätigung der Bestellung"
Kontoinhaber: GTR Global Technology Remarketing and Recycling GmbH
IBAN: DE08 7116 0000 0007 4054 72
Bank: Volksbank Raiffeisenbank Rosenheim-Chiemsee eG
Der Verwendungszweck:
WICHTIG! Sie müssen unbedingt Ihre Bestellnummer bei Verwendungszweck eintragen.
Die Bestellnummer besteht aus neun Ziffern z.B.: EUQYBGMPL
UStID: DE300832187
Sie brauchen vorab eine Rechnung oder möchten auf Rechnung bezahlen?
Infos dazu finden Sie hier: Kauf auf Rechnung