Bildschirmhelligkeit Tasten funktionieren nicht
Wenn Sie auf die Tasten für die Bildschirmhelligkeit drücken, passiert nichts?
Ursache: Es gibt einen neuen Display Treiber und dieser Treiber ist noch nicht installiert.
Lösung: Installieren Sie die optionalen Windows Treiber Updates
https://www.it-welt24.de/faqs/technik-installation/wie-installiere-ich-die-optionalen-windows-treiber-updates.html
FAQs From Same Category
Bei fast allen Geräten von uns, gibt es keine Windows Lizenzaufkleber mehr, es muss kein Windows Produkt-Key per Hand eingegeben werden!
• Windows ist auf Ihrem Gerät vorinstalliert. Sie erhalten keine Windows-DVD oder Windows auf USB-Stick.
• Ab der 6.Generation der Intel Prozessoren i5-6XXXX und i7-6XXXX und neuer -> gibt es keine(!) Lizenzaufkleber mehr!
• Der Lizenz-Key ist digital im Gerät (auf dem Motherboard) gespeichert
• Es muss kein(!) Lizenz-Code mehr per Hand eingegeben werden!
• WICHTIG! Diese Reihenfolge beachten, sonst kann es sein, daß kein Product-Key auf dem Gerät gefunden wird:
- Sie müssen Ihr Gerät mit dem Internet verbinden.
- Suchen nach "Updates"
- Alle Updates auch installieren
- Erst nachdem(!) alle Updates installiert sind -> Windows aktivieren!
• Windows aktiviert sich dann automatisch(!) über die Internetverbindung.
• Wenn Sie die Updates nicht installieren haben, kann es sein, das Windows behauptet: Es konnte kein Product-Key auf dem Gerät gefunden werden.
Wie installiere ich die optionalen Windows Treiber Updates?
Optionale Windows Treiberupdates können helfen bei Fehlern / Problemen mit:
- Taste für die Bildschirmhelligkeit funktioniert nicht
- Bildschrimauflösung lässt sich nicht verstellen
- Bildschirm-Einstellungen unter Projizieren lässen sich nicht ändern
- Webcam funktioniert nicht
- Kartenleser funktioniert nicht
- Netzwerkkarte funktioniert nicht
Hier einige Screenshots die Ihnen bei der Installation helfen können.
Weiter unten finden Sie eine noch detailliertere Anleitung zur Installation der optionalen Windows Treiber in Textform.
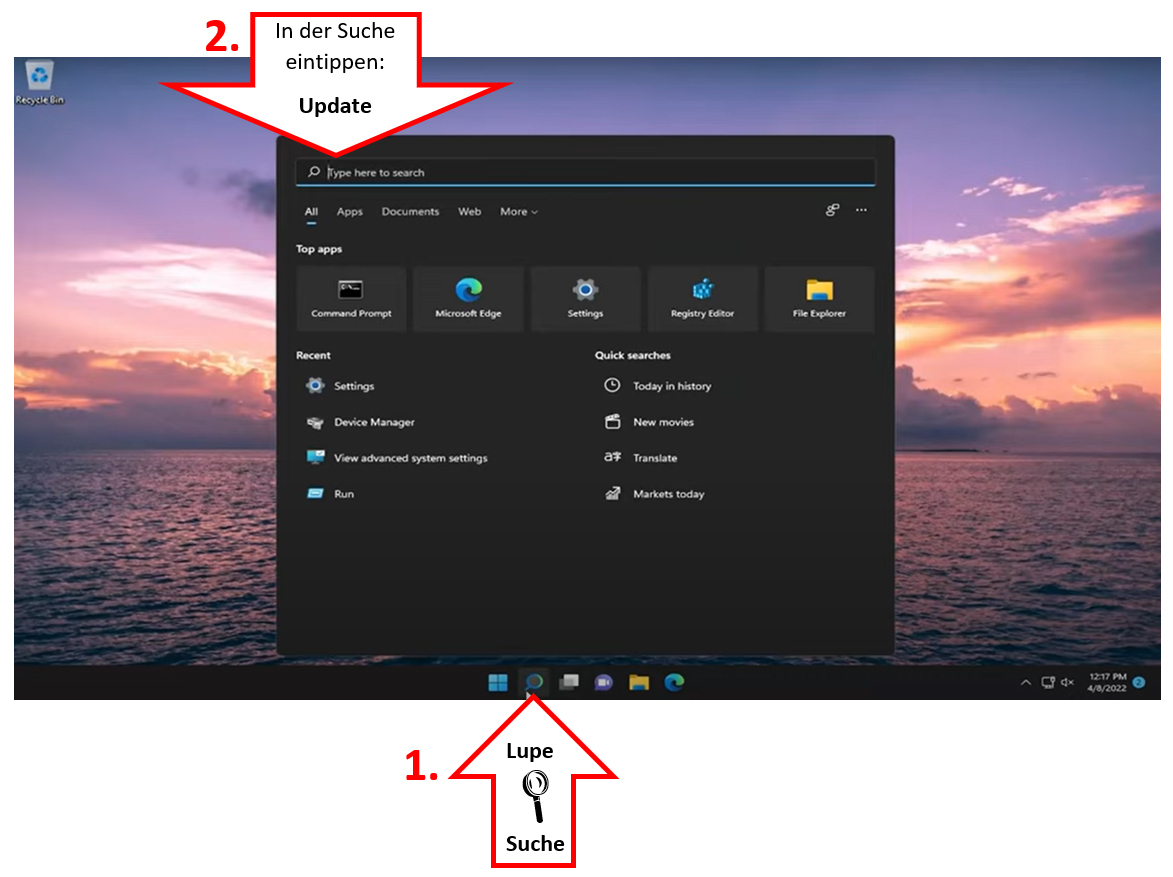
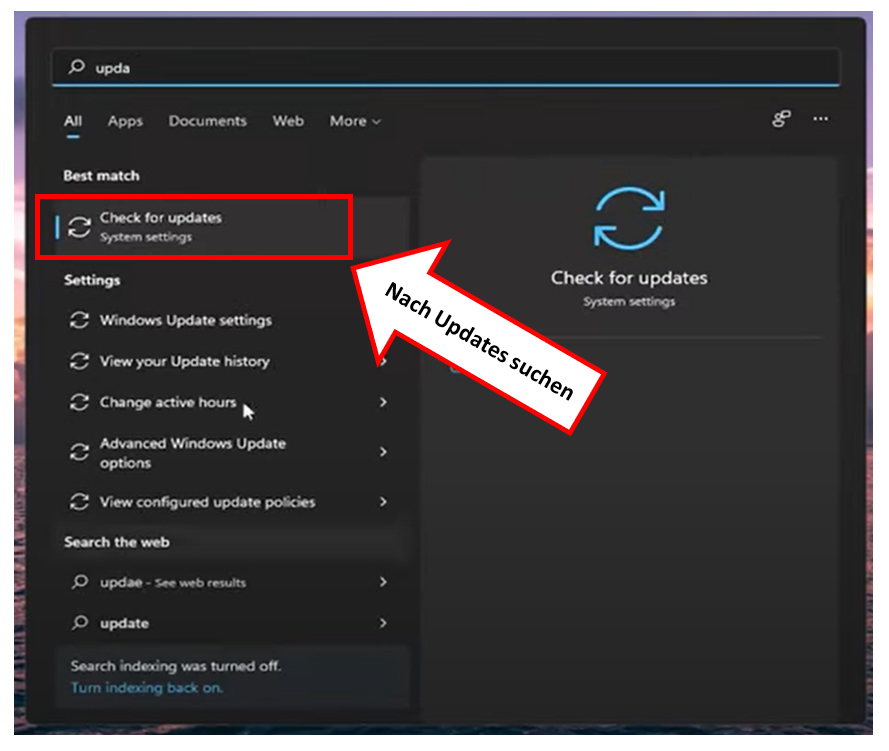
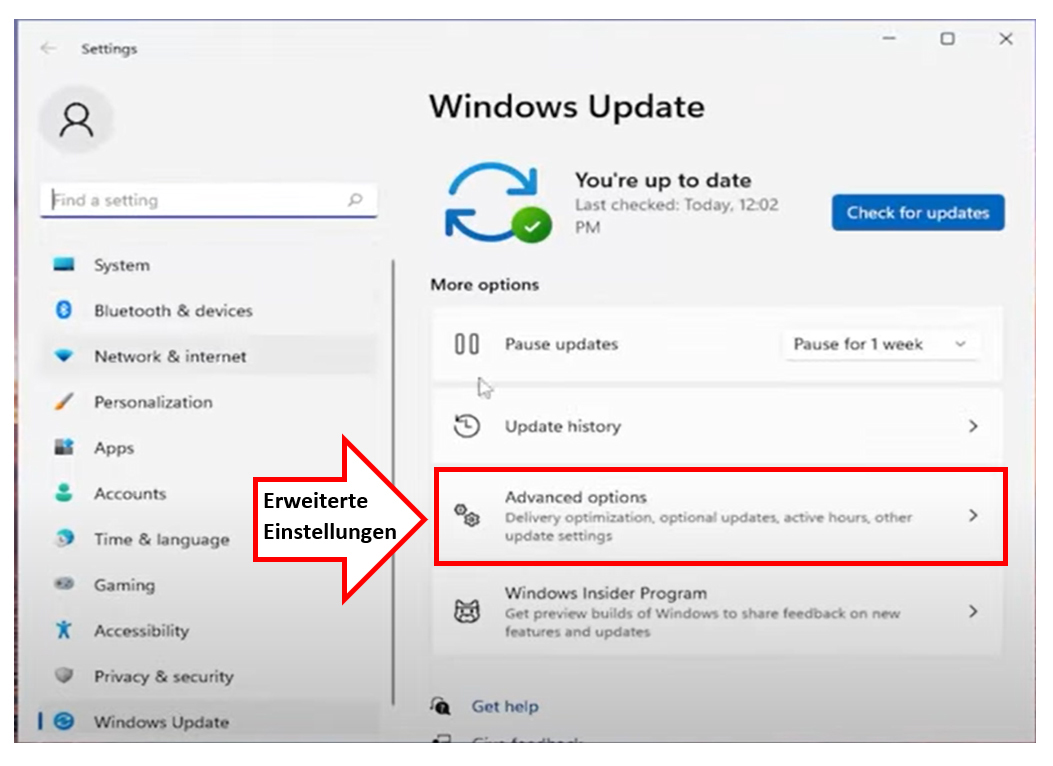
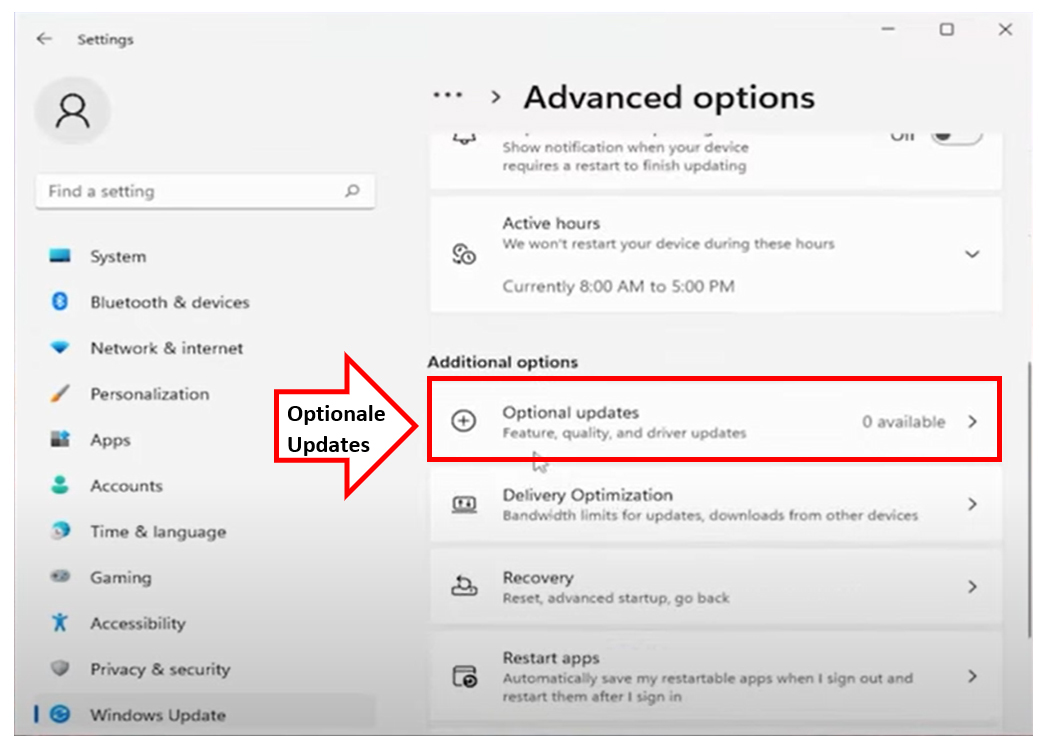
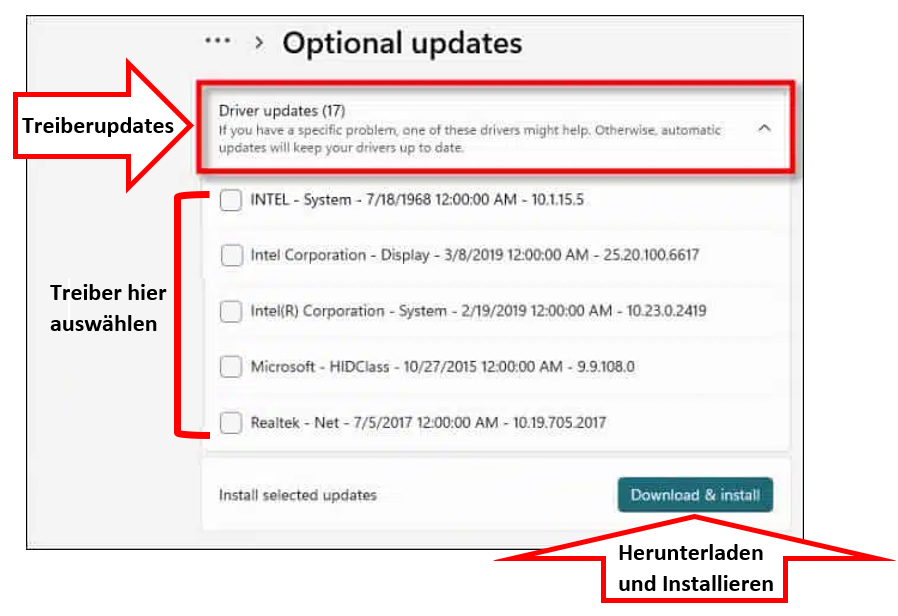
Das Installieren optionaler Windows-Treiber-Updates kann je nach der Windows-Version, die Sie verwenden, leicht variieren. Hier ist eine allgemeine Anleitung, die Ihnen dabei hilft, optionale Treiberupdates zu installieren:
-
Öffnen Sie die Einstellungen:
- In Windows 10: Klicken Sie auf das Startmenü und wählen Sie "Einstellungen" (Zahnrad-Symbol).
- In Windows 11: Klicken Sie auf das Startmenü und wählen Sie das Zahnrad-Symbol (Einstellungen).
-
Navigieren Sie zu "Update & Sicherheit":
- In Windows 10: Klicken Sie auf "Update & Sicherheit".
- In Windows 11: Klicken Sie auf "Windows Update" in der linkenn Navigationsleiste.
-
Windows Update öffnen:
- In Windows 10: Klicken Sie auf "Windows Update" in der linken Navigationsleiste.
- In Windows 11: Wenn Sie "Windows Update" geöffnet haben, sehen Sie oben in der Mitte "Nach Updates suchen". Klicken Sie darauf.
-
Suchen nach optionalen Updates:
- In Windows 10: Klicken Sie auf "Nach Updates suchen".
- In Windows 11: Unter "Optionale Updates verfügbar" klicken Sie auf "Nach Updates suchen".
-
Installieren Sie optionale Updates:
- Wenn Windows Updates gefunden hat, einschließlich optionaler Treiberupdates, werden diese aufgelistet. Überprüfen Sie die Liste, und aktivieren Sie die Kontrollkästchen neben den Treiberupdates, die Sie installieren möchten.
-
Klicken Sie auf "Installieren" oder "Herunterladen":
- In Windows 10: Klicken Sie auf "Herunterladen".
- In Windows 11: Klicken Sie auf "Herunterladen und installieren".
-
Folgen Sie den Anweisungen:
- Windows wird die ausgewählten Updates herunterladen und installieren. Möglicherweise werden Sie aufgefordert, Ihren Computer neu zu starten, um die Installation abzuschließen. Befolgen Sie diese Anweisungen.
-
Überprüfen Sie die Treiberinstallation:
- Nach dem Neustart können Sie überprüfen, ob die Treiberupdates erfolgreich installiert wurden, indem Sie erneut zu "Update & Sicherheit" > "Windows Update" gehen und nachsehen, ob alle Updates erfolgreich installiert wurden.
Windows 11 wurde von uns erfolgreich beim Großteil unserer gebrauchten PCs und Notebooks getestet. Grundsätzlich ist es möglich, Windows 11 auf Geräten ab Prozessor der 5. Generation zu installieren. Ein Upgrade von Microsoft 10 auf Microsoft 11 ist nur bei offiziell unterstützten Geräten möglich. Die Mindestanforderungen finden Sie hier: https://www.microsoft.com/de-de/windows/windows-11-specifications
Auf Wunsch können wir Ihnen Microsoft Windows 11 installieren, sofern das Gerät dies unterstützt. Geben Sie dazu im Bezahlvorgang den Gutscheincode WIN11 ein. Dieser Service ist für Sie kostenlos.
Bildschirmauflösung lässt sich nicht verändern
Ursache: Es gibt einen neuen Display Treiber und dieser Treiber ist noch nicht installiert.
Lösung: Installieren Sie die optionalen Windows Treiber Updates
https://www.it-welt24.de/faqs/technik-installation/wie-installiere-ich-die-optionalen-windows-treiber-updates.html

