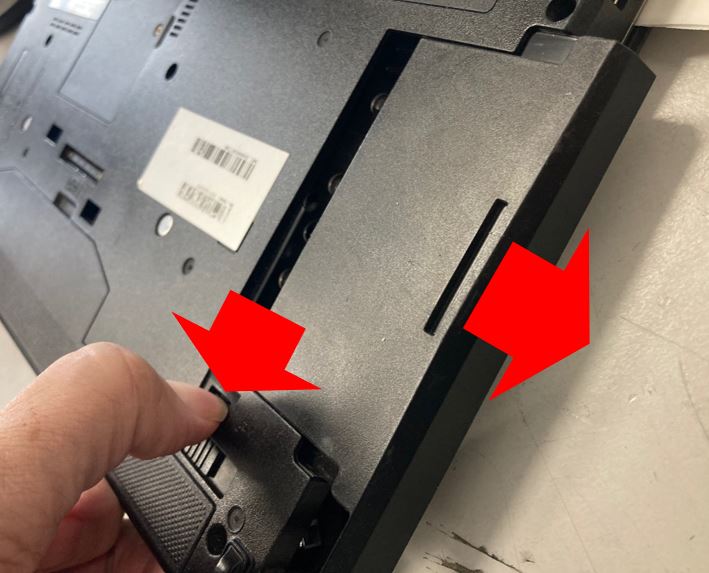Technik / Installation
Bei fast allen Geräten von uns, gibt es keine Windows Lizenzaufkleber mehr, es muss kein Windows Produkt-Key per Hand eingegeben werden!
• Windows ist auf Ihrem Gerät vorinstalliert. Sie erhalten keine Windows-DVD oder Windows auf USB-Stick.
• Ab der 6.Generation der Intel Prozessoren i5-6XXXX und i7-6XXXX und neuer -> gibt es keine(!) Lizenzaufkleber mehr!
• Der Lizenz-Key ist digital im Gerät (auf dem Motherboard) gespeichert
• Es muss kein(!) Lizenz-Code mehr per Hand eingegeben werden!
• WICHTIG! Diese Reihenfolge beachten, sonst kann es sein, daß kein Product-Key auf dem Gerät gefunden wird:
- Sie müssen Ihr Gerät mit dem Internet verbinden.
- Suchen nach "Updates"
- Alle Updates auch installieren
- Erst nachdem(!) alle Updates installiert sind -> Windows aktivieren!
• Windows aktiviert sich dann automatisch(!) über die Internetverbindung.
• Wenn Sie die Updates nicht installieren haben, kann es sein, das Windows behauptet: Es konnte kein Product-Key auf dem Gerät gefunden werden.
Wie installiere ich die optionalen Windows Treiber Updates?
Optionale Windows Treiberupdates können helfen bei Fehlern / Problemen mit:
- Taste für die Bildschirmhelligkeit funktioniert nicht
- Bildschrimauflösung lässt sich nicht verstellen
- Bildschirm-Einstellungen unter Projizieren lässen sich nicht ändern
- Webcam funktioniert nicht
- Kartenleser funktioniert nicht
- Netzwerkkarte funktioniert nicht
Hier einige Screenshots die Ihnen bei der Installation helfen können.
Weiter unten finden Sie eine noch detailliertere Anleitung zur Installation der optionalen Windows Treiber in Textform.
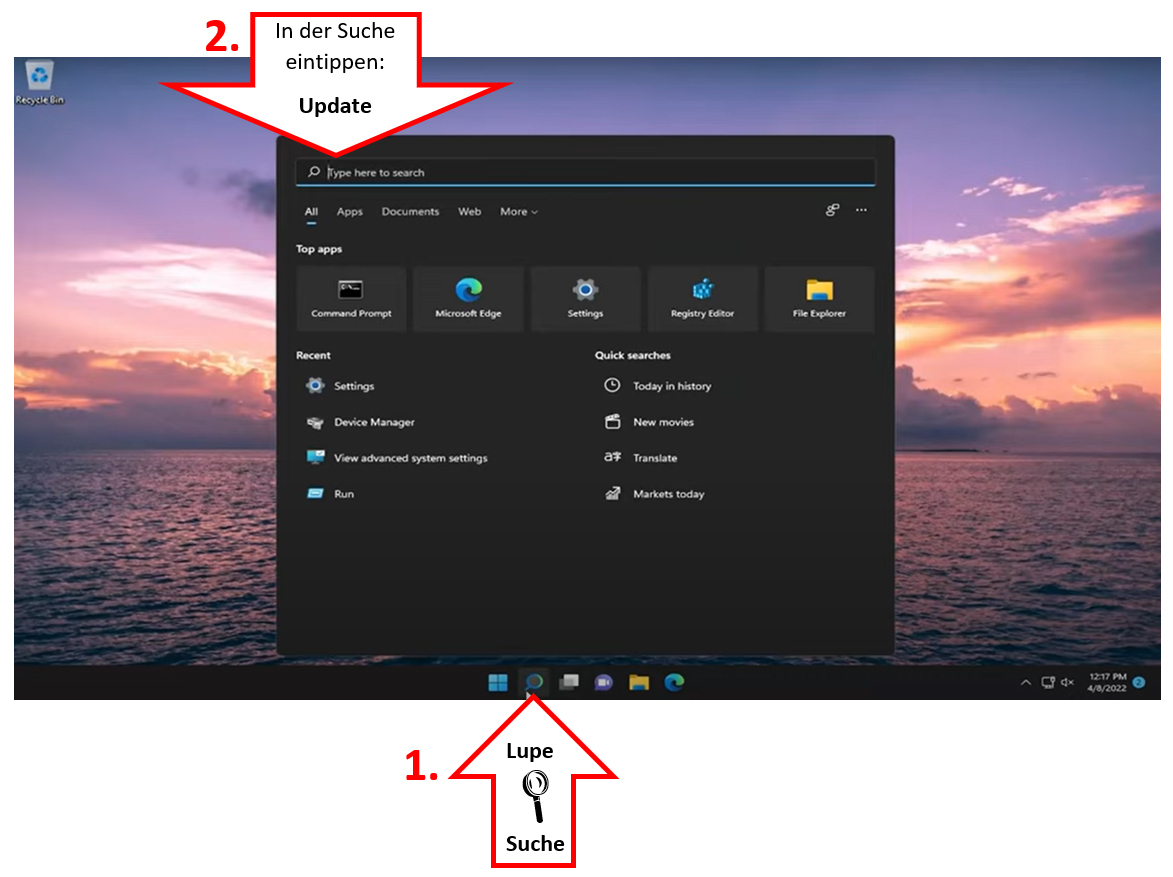
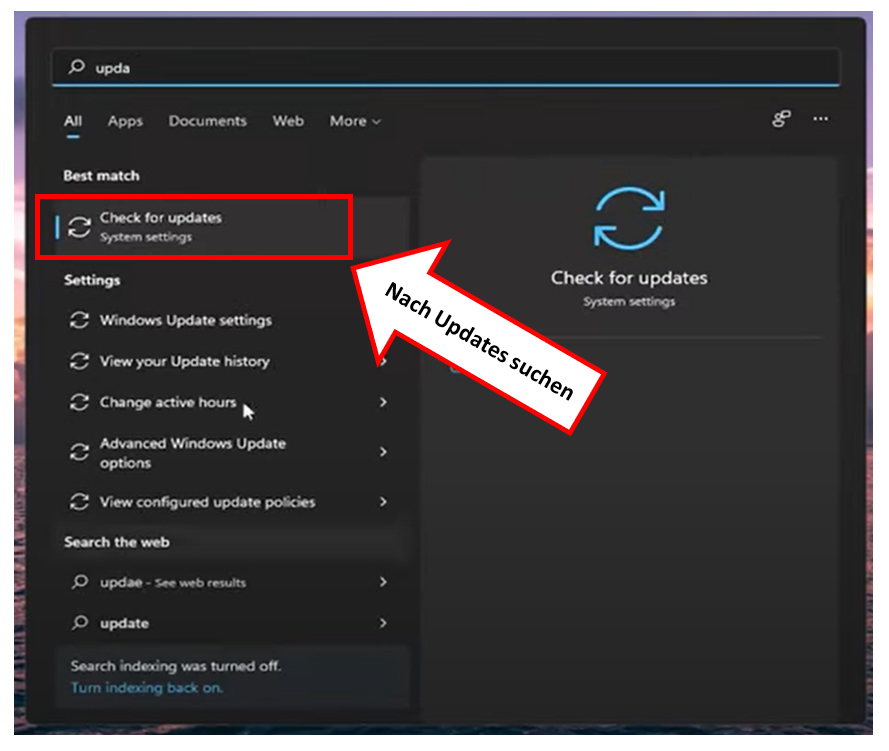
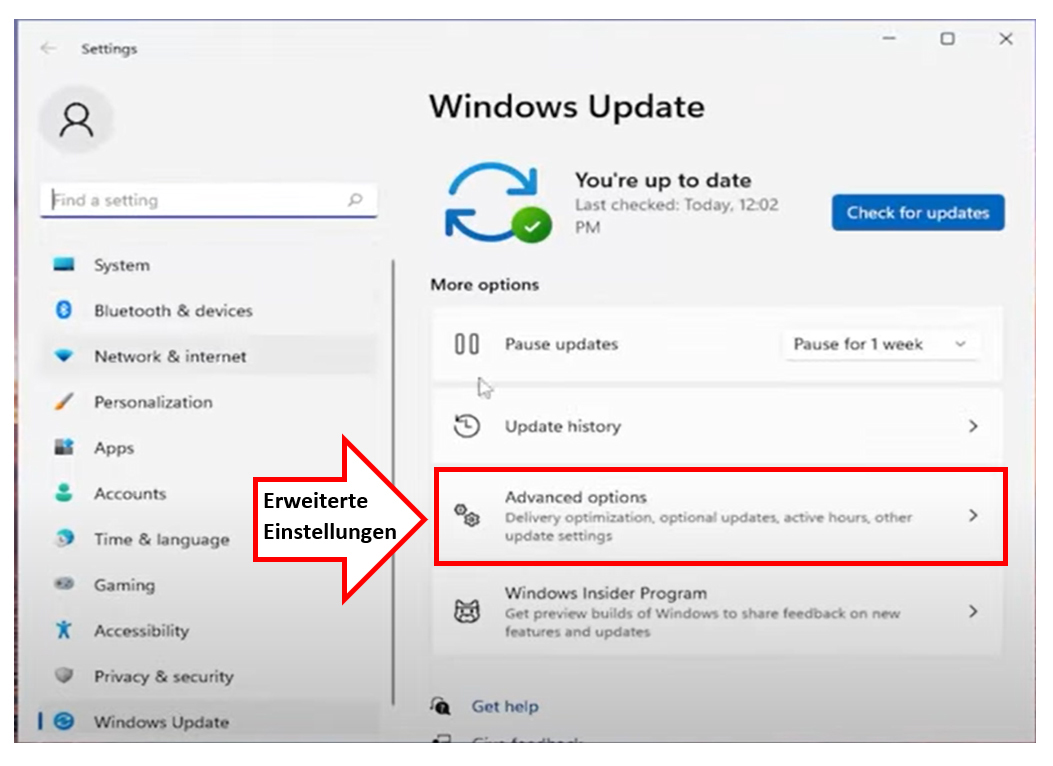
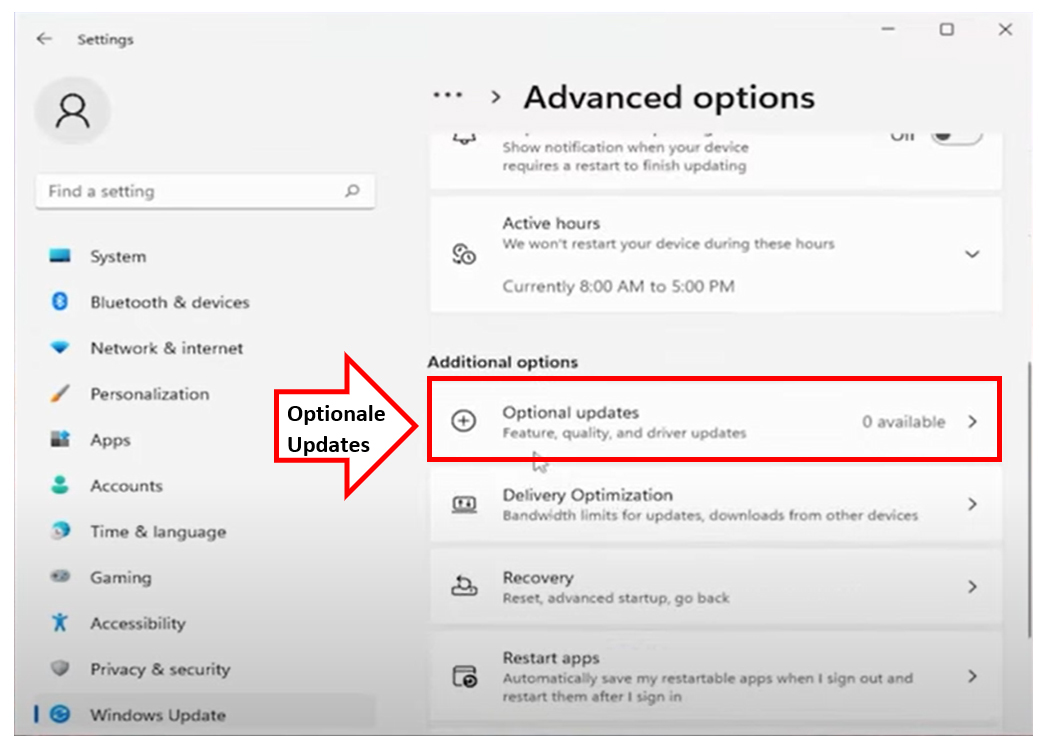
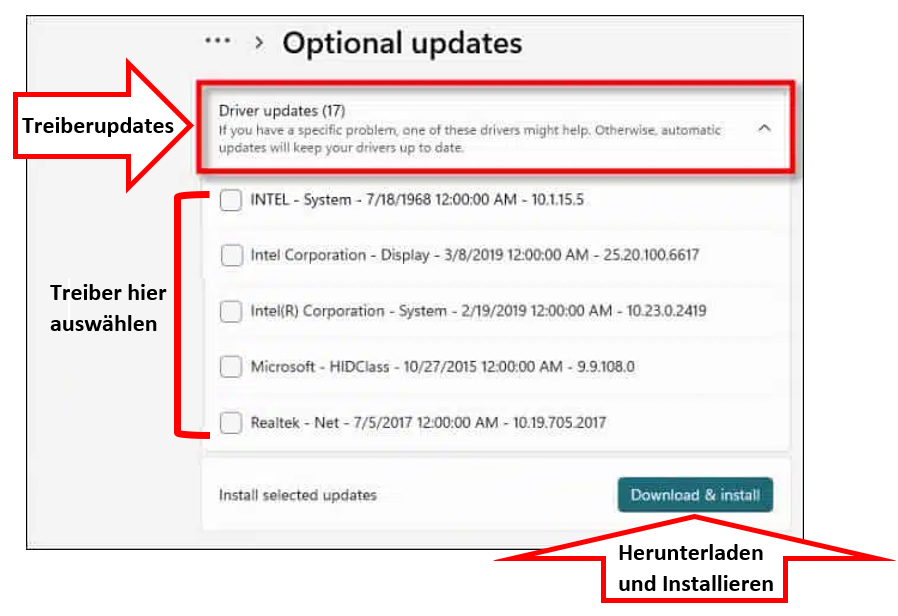
Das Installieren optionaler Windows-Treiber-Updates kann je nach der Windows-Version, die Sie verwenden, leicht variieren. Hier ist eine allgemeine Anleitung, die Ihnen dabei hilft, optionale Treiberupdates zu installieren:
-
Öffnen Sie die Einstellungen:
- In Windows 10: Klicken Sie auf das Startmenü und wählen Sie "Einstellungen" (Zahnrad-Symbol).
- In Windows 11: Klicken Sie auf das Startmenü und wählen Sie das Zahnrad-Symbol (Einstellungen).
-
Navigieren Sie zu "Update & Sicherheit":
- In Windows 10: Klicken Sie auf "Update & Sicherheit".
- In Windows 11: Klicken Sie auf "Windows Update" in der linkenn Navigationsleiste.
-
Windows Update öffnen:
- In Windows 10: Klicken Sie auf "Windows Update" in der linken Navigationsleiste.
- In Windows 11: Wenn Sie "Windows Update" geöffnet haben, sehen Sie oben in der Mitte "Nach Updates suchen". Klicken Sie darauf.
-
Suchen nach optionalen Updates:
- In Windows 10: Klicken Sie auf "Nach Updates suchen".
- In Windows 11: Unter "Optionale Updates verfügbar" klicken Sie auf "Nach Updates suchen".
-
Installieren Sie optionale Updates:
- Wenn Windows Updates gefunden hat, einschließlich optionaler Treiberupdates, werden diese aufgelistet. Überprüfen Sie die Liste, und aktivieren Sie die Kontrollkästchen neben den Treiberupdates, die Sie installieren möchten.
-
Klicken Sie auf "Installieren" oder "Herunterladen":
- In Windows 10: Klicken Sie auf "Herunterladen".
- In Windows 11: Klicken Sie auf "Herunterladen und installieren".
-
Folgen Sie den Anweisungen:
- Windows wird die ausgewählten Updates herunterladen und installieren. Möglicherweise werden Sie aufgefordert, Ihren Computer neu zu starten, um die Installation abzuschließen. Befolgen Sie diese Anweisungen.
-
Überprüfen Sie die Treiberinstallation:
- Nach dem Neustart können Sie überprüfen, ob die Treiberupdates erfolgreich installiert wurden, indem Sie erneut zu "Update & Sicherheit" > "Windows Update" gehen und nachsehen, ob alle Updates erfolgreich installiert wurden.
Windows 11 wurde von uns erfolgreich beim Großteil unserer gebrauchten PCs und Notebooks getestet. Grundsätzlich ist es möglich, Windows 11 auf Geräten ab Prozessor der 5. Generation zu installieren. Ein Upgrade von Microsoft 10 auf Microsoft 11 ist nur bei offiziell unterstützten Geräten möglich. Die Mindestanforderungen finden Sie hier: https://www.microsoft.com/de-de/windows/windows-11-specifications
Auf Wunsch können wir Ihnen Microsoft Windows 11 installieren, sofern das Gerät dies unterstützt. Geben Sie dazu im Bezahlvorgang den Gutscheincode WIN11 ein. Dieser Service ist für Sie kostenlos.
Wenn Sie auf die Tasten für die Bildschirmhelligkeit drücken, passiert nichts?
Ursache: Es gibt einen neuen Display Treiber und dieser Treiber ist noch nicht installiert.
Lösung: Installieren Sie die optionalen Windows Treiber Updates
https://www.it-welt24.de/faqs/technik-installation/wie-installiere-ich-die-optionalen-windows-treiber-updates.html
Bildschirmauflösung lässt sich nicht verändern
Ursache: Es gibt einen neuen Display Treiber und dieser Treiber ist noch nicht installiert.
Lösung: Installieren Sie die optionalen Windows Treiber Updates
https://www.it-welt24.de/faqs/technik-installation/wie-installiere-ich-die-optionalen-windows-treiber-updates.html
Der SD-Kartenleser oder die Webcam funktioniert nicht.
Ursache: Es gibt einen neuen Treiber für dieses Gerät und dieser Treiber ist noch nicht installiert.
Lösung: Installieren Sie die optionalen Windows Treiber Updates:
https://www.it-welt24.de/faqs/technik-installation/wie-installiere-ich-die-optionalen-windows-treiber-updates.html
Falls die Webcam Video und auch Ton aufnimmt, aber kein Bild zeigt, müssen Sie ggf. die physische Schutzabdeckung öffnen. Diese, blockiert die Kameralinse, sodass Sie nur dann gesehen werden, wenn Sie es auch wirklich möchten.
Für alle Monitor-Anschlüsse gibt es im Einzelhandel passende Adapter oder Monitorkabel um den Monitor an Ihren PC anzuschließen.
Es gibt verschiedene Anschlüsse:
DisplayPort(DP), HDMI, DVI, VGA(D-Sub)

Hier ein paar Beispiele:
DisplayPort(DP) männlich auf DVI männlich Adapter und
DisplayPort(DP) männlich auf DVI weiblich Monitorkabel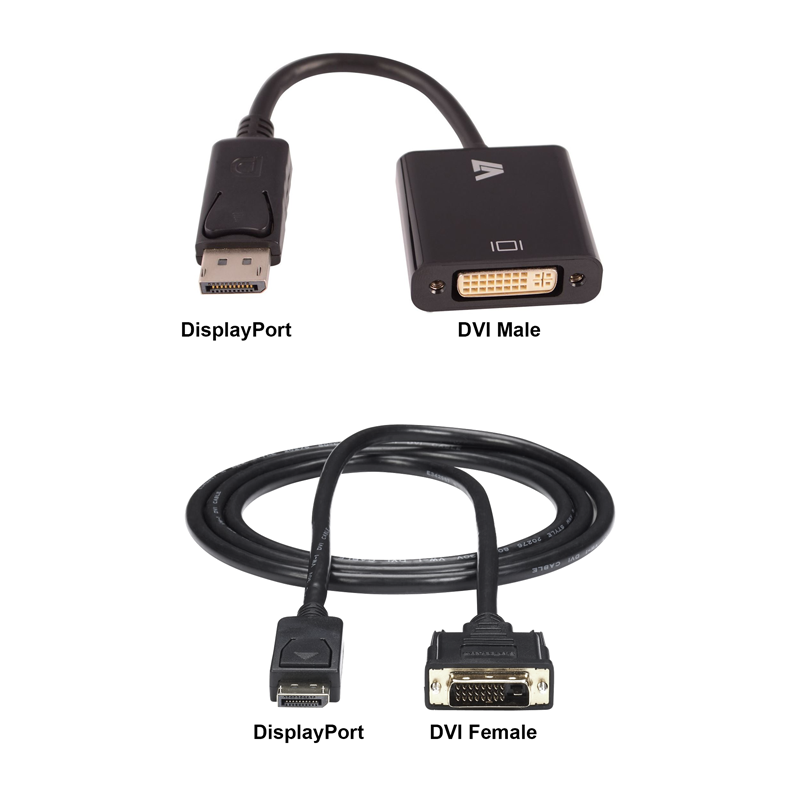
DisplayPort(DP) männlich auf HDMI männlich Monitorkabel

DVI männlich auf HDMI männlich Monitorkabel und
DVI männlich auf HDMI weiblich Adapter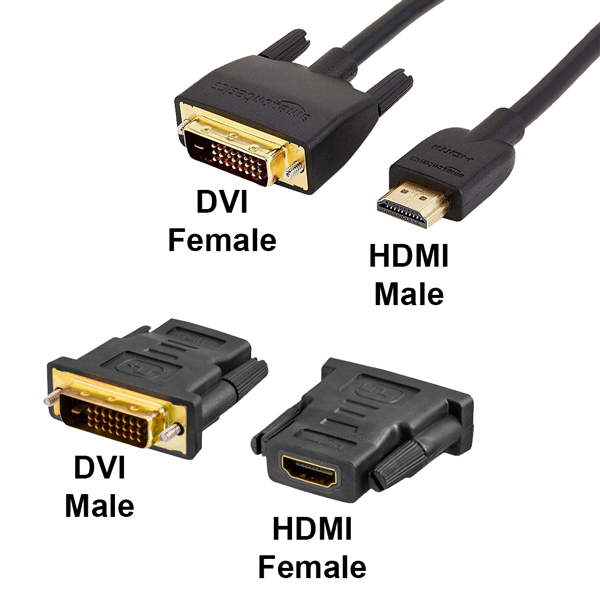
VGA(D-Sub) männlich auf DVI männlich Adapter und
VGA(D-Sub) männlich auf DVI weiblich Adapter
Fujitsu Laptop DVD-Laufwerk einbauen
- Laptop ausschalten
- Entriegelungshebel gedrückt halten
- Blende entnehmen
4. DVD-Laufwerk einschieben und warten bis es sich verriegelt
5. Laptop wieder einschalten
Um den Boot-Modus von Legacy auf UEFI im BIOS zu ändern, können Sie den folgenden allgemeinen Ansatz befolgen. Beachten Sie jedoch, dass die genauen Schritte je nach Modell und BIOS-Version variieren können. Hier sind die grundlegenden Schritte:
-
Starten Sie den Laptop neu: Starten Sie den Dell Precision Laptop neu und drücken Sie dabei die entsprechende Taste, um ins BIOS zu gelangen. Dies ist normalerweise eine der Tasten F2, F12 oder Del. Der genaue Schlüssel wird normalerweise auf dem Bildschirm während des Startvorgangs angezeigt.
-
BIOS öffnen: Im BIOS angekommen, suchen Sie nach einer Registerkarte oder einem Abschnitt, der sich auf den Boot-Modus oder die Boot-Konfiguration bezieht. Dies kann je nach BIOS-Version unterschiedlich sein.
-
Suchen Sie nach Boot-Optionen: Innerhalb des Boot-Modus- oder Boot-Konfigurationsbereichs suchen Sie nach einer Option namens "Boot List Option", "Boot Mode", "UEFI/Legacy Boot" oder etwas Ähnlichem.
-
Ändern Sie den Boot-Modus: Wenn Sie die entsprechende Option gefunden haben, ändern Sie den Boot-Modus von Legacy auf UEFI. Dies könnte durch Auswahl einer Option wie "UEFI", "UEFI Only" oder ähnliches erfolgen.
-
Speichern und Beenden: Nachdem Sie den Boot-Modus geändert haben, suchen Sie nach einer Option, um die Änderungen zu speichern und das BIOS zu verlassen. Dies könnte als "Save & Exit" oder ähnlich benannt sein.
-
Bestätigen Sie die Änderungen: Wenn das BIOS Sie auffordert, die Änderungen zu bestätigen, wählen Sie "Yes" oder eine ähnliche Option aus.
-
Neustart des Computers: Lassen Sie den Laptop neu starten. Stellen Sie sicher, dass das Betriebssystem korrekt geladen wird und keine Boot-Probleme auftreten.
Webcam hat kein Bild!
1. Ursache: Der Kamera Verschluß ist noch verschlossen (camera shutter)
Lenovo:
Dell:
2. Der Kamera Treiber ist nicht installiert
Lösung: Installieren Sie die optionalen Windows Treiber Updates:
https://www.it-welt24.de/faqs/technik-installation/wie-installiere-ich-die-optionalen-windows-treiber-updates.html
Ja, Sie können gebrauchte PCs und gebrauchte Notebooks auch ohne Festplatte und/oder ohne Arbeitsspeicher kaufen. Geben Sie dazu im Warenkorb den gewünschten Gutscheincode an:
NOSSD: Auslieferung ohne Festplatte
NORAM: Auslieferung ohne Arbeitsspeicher
Diese Gutscheincodes sind miteinander kombinierbar, falls Sie weder Festplatte, noch Arbeitsspeicher benötigen.
Es gibt definitv für jede(!) Kombination von Monitor-Anschlüssen einen Adapter-Stecker!
Auch für den Anschluss von 2 oder mehr Bildschirmen.
Es kommt darauf an, welche Monitor-Anschlüsse die Monitore und welchen Monitor-Ausgang Ihr PC/Laptop hat.
Oft kann auch die zu Ihrem Laptop passende Dockingstation/Port-Replicator zum Anschluss von zwei Monitoren verwendet werden.
1. Überprüfen der Anschlüsse am Computer und Monitor
Es gibt verschiedene Arten von Videoanschlüssen, die für den Anschluss von Monitoren verwendet werden können. Häufige Anschlüsse sind:
- HDMI: Ein Standard für Video- und Audiosignale, der auf den meisten modernen Monitoren und Computern zu finden ist.
- DisplayPort: Ähnlich wie HDMI, aber oft auf leistungsfähigeren Grafikkarten und Monitoren zu finden.
- DVI: Ein älterer Anschluss, der hauptsächlich Video überträgt.
- VGA: Eine noch ältere Technologie, die nur Videosignale überträgt (meist auf älteren Computern und Monitoren).
- USB-C/Thunderbolt: Neuere Anschlüsse, die sowohl Video als auch Strom und Daten übertragen können.
2. Kabel auswählen
- Stelle sicher, dass du über die richtigen Kabel für deine Anschlüsse verfügst. Wenn dein Computer unterschiedliche Anschlüsse für die beiden Bildschirme hat (z.B. HDMI und DisplayPort), verwende die entsprechenden Kabel.
- Falls dein Monitor und Computer nicht die gleichen Anschlüsse haben, benötigst du eventuell einen Adapter (z.B. von HDMI auf VGA).
3. Bildschirme anschließen
- Schließe die Kabel an die Grafikkarte oder die entsprechenden Anschlüsse an deinem Laptop oder Desktop-PC an.
- Schließe die Monitore an die Stromversorgung an und schalte sie ein.
4. Bildschirme konfigurieren (Windows 10/11)
Nachdem die Bildschirme angeschlossen sind, musst du sie in deinem Betriebssystem konfigurieren.
Schritte für Windows:
- Rechtsklick auf den Desktop und wähle Anzeigeeinstellungen.
- Du solltest beide Monitore unter "Bildschirme" sehen. Wenn ein Bildschirm nicht erkannt wird, klicke auf Erkennen.
- Unter Mehrere Anzeigen kannst du wählen:
- Diese Anzeigen duplizieren: Beide Bildschirme zeigen das gleiche Bild an.
- Diese Anzeigen erweitern: Die Bildschirme werden als erweiterter Desktop genutzt, was bedeutet, dass du Fenster von einem Bildschirm zum anderen ziehen kannst.
- Du kannst auch die Anordnung der Bildschirme ändern, indem du die Symbole der Monitore in den Einstellungen verschiebst, um sicherzustellen, dass sie in der richtigen Reihenfolge angeordnet sind.
- Stelle die Auflösung und Ausrichtung für jeden Monitor nach Bedarf ein.
5. Bildschirme konfigurieren (macOS)
Schritte für macOS:
- Gehe zu Systemeinstellungen > Monitore.
- Unter dem Tab Anordnen solltest du beide Monitore sehen. Du kannst sie per Drag-and-Drop neu anordnen, sodass sie der tatsächlichen Position entsprechen.
- Du kannst auch festlegen, ob die Bildschirme gespiegelt werden sollen (d.h., beide zeigen dasselbe an) oder ob der Desktop auf den zweiten Bildschirm erweitert werden soll.
- Wähle den Primärbildschirm (den Bildschirm mit der Menüleiste) durch Ziehen der weißen Menüleiste auf den gewünschten Monitor.
6. Anpassung der Bildschirmeinstellungen
- Auflösung: Stelle sicher, dass die Auflösung der Monitore optimal eingestellt ist (meistens wird dies automatisch erledigt).
- Bildwiederholfrequenz: Einige Monitore, insbesondere Gaming-Monitore, können mit höheren Bildwiederholfrequenzen arbeiten. Stelle sicher, dass diese richtig eingestellt ist, um das beste Bild zu erhalten.
Zusätzliche Hinweise:
- Grafikkartenbeschränkungen: Überprüfe, ob deine Grafikkarte oder dein Laptop die Unterstützung für mehrere Monitore bietet. In der Regel unterstützen die meisten modernen Systeme mindestens zwei Monitore.
- Dockingstation (für Laptops): Falls du mehrere Monitore an einem Laptop verwenden möchtest und dieser nicht genügend Anschlüsse hat, kannst du eine Dockingstation verwenden, die mehrere Videoausgänge unterstützt.
Zusammenfassung:
- Schließe die Monitore über die entsprechenden Anschlüsse (HDMI, DisplayPort, etc.) an.
- Konfiguriere die Monitore über die Anzeigeeinstellungen in Windows oder macOS.
- Stelle sicher, dass die Auflösung und Anordnung der Monitore korrekt eingestellt ist.
Nachdem die Bildschirme angeschlossen sind, kannst du problemlos mehrere Aufgaben auf beiden Bildschirmen gleichzeitig ausführen.
Wir bieten diese Adapter leider nicht an.
Aber der Einzehandel (Kaufhof, Mediamarkt, Satrurn, etc) berät Sie bestimmt gerne und bietet mit Sicherheit passende Adapter an. Oder sie Googeln...
Zum Zeitpunkt des Kaufs garantieren wir eine Akku Mindestlaufzeit von 1 Std!
- Sollte Ihr Gerät zwei Batteriefächer besitzen, kann es sein, daß nur ein Akku verbaut ist! Das Gerät gilt trotzdem als voll funktionsfähig!
- Bezüglich unterschiedlicher Akku Leistung (6-Zellen, 8-Zellen, 3800mAh, 5600mAh, 6700mAh, etc) machen wir keinen Unterschied! Das Gerät gilt als voll funktionsfähig, egal welche Leistung verbaut ist!!